您是否需要打开一个重要文件,但忘记了它的位置? Windows 11 提供了多种打开文件位置的方法,让您不必担心不知道重要文档保存在哪里。 无论是通过文件资源管理器、开始菜单搜索、任务管理器、命令提示符还是上下文菜单,您都可以快速导航到包含所需文件的文件夹。 那么让我们来了解一下如何在 Windows 11 上打开文件位置的解决方法吧。
1.使用Windows搜索栏
这是搜索文件位置的最简单方法之一。 您只需搜索文件或应用程序名称,即可获得文件位置。 为此,请按照下面提到的步骤操作:
第 1 步 :单击任务栏上的搜索栏,然后在 Windows 搜索栏中键入应用程序或文件或文件夹的名称。
第 2 步 :您的搜索将列在下面的“ 最佳匹配 ”部分中。 现在,要打开文件位置,请右键单击文件名,然后 选择“打开文件位置 从上下文菜单中 ”选项。 之后,它将带您到文件所在的位置。
第 3 步 :您还可以单击结果右侧 提及位置的位置。 单击它旁边的路径,它也会将您带到该文件的位置。
2. 使用文件资源管理器
文件资源管理器是在 Windows 中搜索文件、文件夹及其路径的最常用方法之一。 您可以通过文件资源管理器轻松打开、创建、删除、移动和复制文件和文件夹。
您可以按照以下步骤打开任何文件的文件位置:
第 1 步 :按 Windows + E键一起打开“ 文件资源管理器 ”或从任务栏打开它。
第 2 步 :在搜索栏中输入文件名。 它将在您的 Windows 存储设备上搜索该文件并显示该文件以及文件位置。
第 3 步 :如果要直接打开文件所在位置; ”选项。 选择“打开文件位置 您可以右键单击文件名,然后从上下文菜单中。
第 3 步 :或者,您可以复制文件的位置。 为此,右键单击它并选择“ 复制为路径 ”选项。 然后将其粘贴到文件资源管理器地址栏中,并删除开头和结尾的双引号。 然后按[ Enter ]键。
第 5 步 :它将打开该文件所在的文件夹。
3. 使用命令提示符
您还可以使用命令提示符通过几行代码来查找文件路径。 命令提示符是 命令行解释器应用程序。 几乎每个 Windows 操作系统中都存在的
它用于执行命令,其中任务通过脚本和批处理文件执行。 它对于执行与故障排除相关的各种功能非常有用,允许您更改、查看和处理系统中的文件,从而为您提供更好的管理控制。
第 1 步 :按 Windows + S键一起打开搜索框并搜索“ 命令提示符”。在出现搜索结果后,右键单击它,然后 选择“以管理员身份运行“打开“ 命令提示符 ”。
第 2 步 :在“命令提示符”选项卡上; 输入 dir “\file_name*” /s 并按 [ Enter ] 键。 现在,等待几秒钟即可获取信息。
注意 :- 您还需要提供正确的文件名扩展名。 ”的位置 例如,如果我想知道“ Invoice No 0107.pdf ,我将运行以下命令: dir “\Invoice No 0107.pdf*” /s
现在,您只需按照该路径即可到达该特定文件。
下载说明
- 1.哇哦菌所提供的压缩包若无特别说明,解压密码均为www.waodown.com;
- 2.百度网盘限速严重,推荐使用夸克网盘。打开分享连接,点击右上角保存到云盘即可下载!
- 3.文件比较大的时候,建议使用IDM下载工具进行下载,浏览器下载有时候会自动中断,导致下载错误;
- 4.资源可能会由于内容问题被和谐,导致下载链接不可用,遇到此问题,请到文章页面进行反馈,以哇哦菌及时进行更新;
- 5.其他下载问题请自行搜索教程,这里不一一讲解。
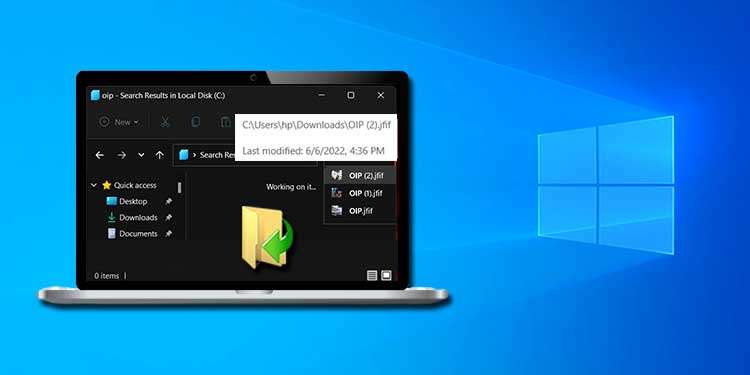

![图片[2]-如何在 Windows 11 上打开文件位置?3个办法轻松搞定-哇哦菌](https://www.waodown.com/wp-content/uploads/2023/07/2023070408043295.png)
![图片[3]-如何在 Windows 11 上打开文件位置?3个办法轻松搞定-哇哦菌](https://www.waodown.com/wp-content/uploads/2023/07/2023070408085010.png)
![图片[4]-如何在 Windows 11 上打开文件位置?3个办法轻松搞定-哇哦菌](https://www.waodown.com/wp-content/uploads/2023/07/20230704075916100.png)
![图片[5]-如何在 Windows 11 上打开文件位置?3个办法轻松搞定-哇哦菌](https://www.waodown.com/wp-content/uploads/2023/07/2023070407592816.png)













暂无评论内容