今天给大家带来一个非常有意思的教程,用PS教你怎么给一副照片换脸。ps换脸的成功,图像的清晰度和脸的角度有很大的关系。但有时候你们会要求要把人物的脸转过来,把碍事的头发去掉,这些在本文中不予解答,我们先学换脸。


操作:图像——图像旋转——水平翻转画布


![图片[5]-ps怎么给人物换脸?ps换脸教程分享!-哇哦菌](https://www.waodown.com/wp-content/uploads/2023/08/PsE7A59EE7B49AE69599E7A88BEFBC9APSE68F9BE887894E8A487E8A3BDE981B8E58D80E588B0E8A681E69BBFE68F9BE79A84E785A7E78987E4B8AD.png)

根据“背景拷贝”在图层1上用橡皮擦工具擦掉不需要混合的部分。((⊙o⊙)…原谅喵酱手残擦的跟狗啃了一样)

然后点击编辑——自动混合图层——全景图——确定。
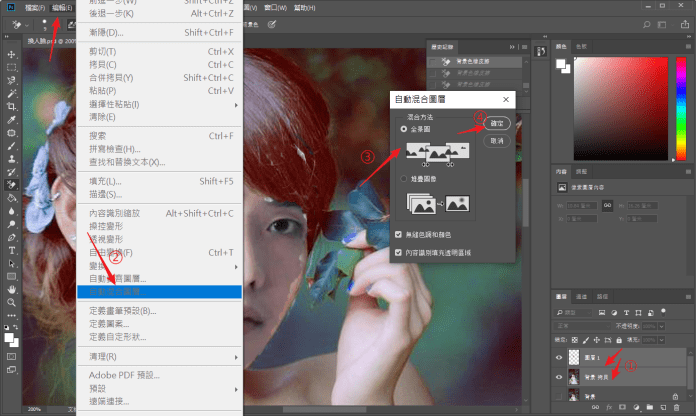
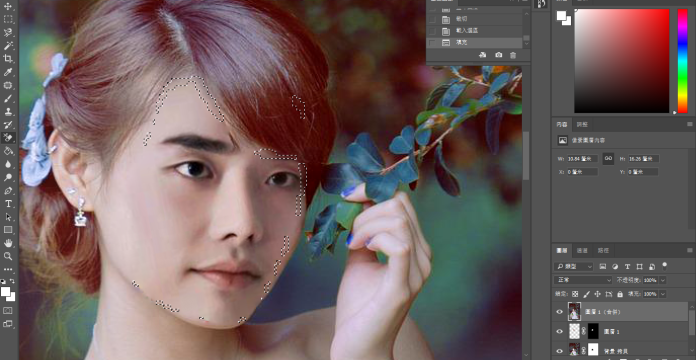

© 版权声明
文章均为哇哦菌【www.waodown.com】原创,转载请注明出处。
下载说明
- 1.哇哦菌所提供的压缩包若无特别说明,解压密码均为www.waodown.com;
- 2.百度网盘限速严重,推荐使用夸克网盘。打开分享连接,点击右上角保存到云盘即可下载!
- 3.文件比较大的时候,建议使用IDM下载工具进行下载,浏览器下载有时候会自动中断,导致下载错误;
- 4.资源可能会由于内容问题被和谐,导致下载链接不可用,遇到此问题,请到文章页面进行反馈,以哇哦菌及时进行更新;
- 5.其他下载问题请自行搜索教程,这里不一一讲解。
站长声明
本站大部分下载资源收集于网络,只做学习和交流使用,版权归原作者所有,若为付费资源,请在下载后24小时之内自觉删除,若作商业用途,请到原网站购买,由于未及时购买和付费发生的侵权行为,与本站无关。本站发布的内容若侵犯到您的权益,请联系本站删除,我们将及时处理!
THE END




























暂无评论内容