Win 10电脑出现蓝底白字怎么办?蓝底白字就是蓝屏,无论电脑运行的什么系统,它都很常见。随着蓝屏的出现,许多还会出现错误提示或错误代码。给出的信息却让人一头雾水,不知道修复哪里。但无论如何,蓝底白字的蓝屏都表示作业系统遇到了严重的硬件或软件故障而无法进入系统使用电脑。微软甚至还说明,安装某些更新后,一些Windows装置可能在启动时出现蓝底白字错误,如安装更新KB5021233。
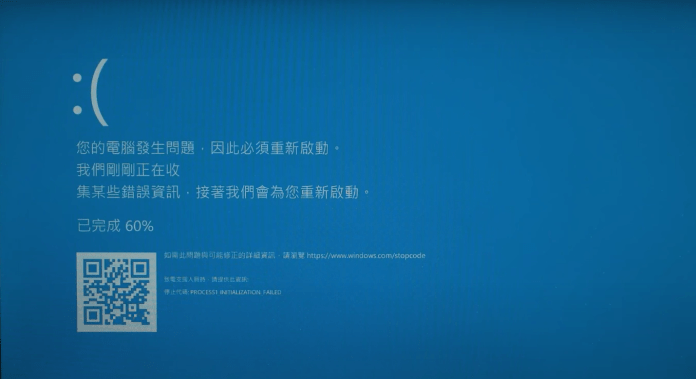
电脑蓝底白字(蓝屏)原因?
蓝屏的英文Blue screen of death(BSOD),是电脑死机情况的一种。为什么会出现电脑的蓝屏?蓝底白字BSOD通常是由电脑硬件或软件、驱动故障引起的。
如果电脑蓝屏是由于硬件故障:
- 电脑的启动不正确
- 外接存储装置的打扰
- 硬件线路故障,接触异常或者硬件损坏
- 电脑温度太高,散热出现故障导致无法正常启动
- 电脑组件寿命不足
- 电源供电不足
如果电脑蓝屏是由于软件故障:
- 安装了与作业系统不相容的软件
- 使用了有病毒的软件
- 安装了不完整的软件
- BIOS设置或需要升级
- 系统空间不足
电脑当机出现蓝底白字的解决办法
方法1:强制关机并重新启动电脑
强制关机并重新启动电脑适用于大多数电脑和笔记本电脑当机和蓝屏的情况。具体操作是长按电脑主机上的电源键,直到电脑自动关机,这一般需要持续几秒钟的时间。通常情况下,这种重新启动系统是内核数据页错误的常用解决方案,通常大多数情况下这个问题通过重新启动得到解决。
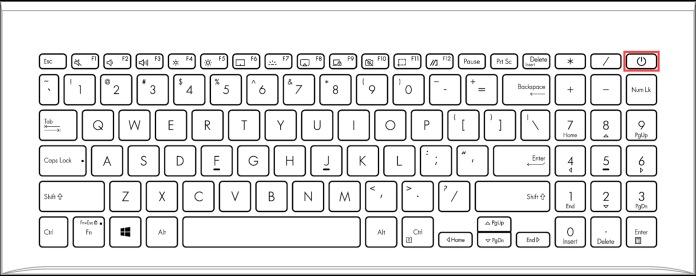
方法2:检查电脑各硬件、资料线连接
遇到蓝屏原因,你就需要检查你的电脑硬件组件了。例如,最简单的检查方法是拆下电路板并查看问题。对于更重要的组件,例如SSD和记忆体,有一些实用程序可以运行诊断。
首先检查电脑的资料线、硬件等连接是否有接触不良,如连接异常,重新连接安装即可。如果损坏,则需要更换新的。
如果您的电脑是因为新增硬件或连接了外置设备才导致的蓝屏,把新增的硬件或外置设备移除,然后重新开机,看蓝屏故障是否解决。
检查硬盘和主板温度。检查风扇的运行并清洁风扇灰尘。
方法3:重设电脑上的电源
如果电脑无法正常开机,则您可能需要重设电源,这可能需要取出电池、按任意按键或组合键或其他步骤。

- 关闭电脑电源,然后拔除电源线。
- 中断连接任何周边装置,如印表机、扫描器、外接式硬盘及随身硬盘等,然后从任何连接埠扩充器或衔接基座移除电脑。
- 取出电脑的电池。
- 拔掉电池和电源线后,按住电源按钮约15 秒钟。
- 电容器耗尽后,重新插入电池,然后插入电源线。保持中断连接周边装置。
- 开启电脑电源。
电脑执行电源重设:
- 电脑执行电源重设(或硬重设) 会清除电脑记忆体内所有的资讯,但不清除任何个人资料。
- 关闭电脑电源。
- 拔除AC 变压器。
- 拔除任何不重要的周边装置,如印表机、扫描器、外接式硬盘及USB随身硬盘、记忆卡等。可以不用拔出鼠标、键盘或显示器的连线。
- 拔掉AC 变压器后,再按住电源按钮约15 秒钟。
- 电容耗尽后,重新连接AC 变压器。保持周边装置中断连线。
- 开启电脑电源。
- 开启电源后,检查是否还是会出现蓝底白字的蓝屏错误。
如何进行Windows修复环境?
接下来的修复方法需要进入到Windows RE修复环境,Windows 修复环境(WinRE) 是一种可修复作业系统无法开机常见问题的修复环境。如何进入Win RE修复环境:
如果有启动硬盘,那么您可以设置从启动硬盘启动进入修复环境,如果没有可启动磁硬盘,您可以使用硬重启在启动时打开Windows 恢复环境。
- 按住电源按钮,直到您的电脑完全关闭。
- 再次按下电源按钮将其打开。这是一次硬重设,您需要重复此操作2 或3 次。
- 然后,您可能会看到Windows 徽标屏幕、请稍候或正在诊断您的电脑消息。
- 加载后, 如果您看到自动修复窗口,请点选进阶选项。
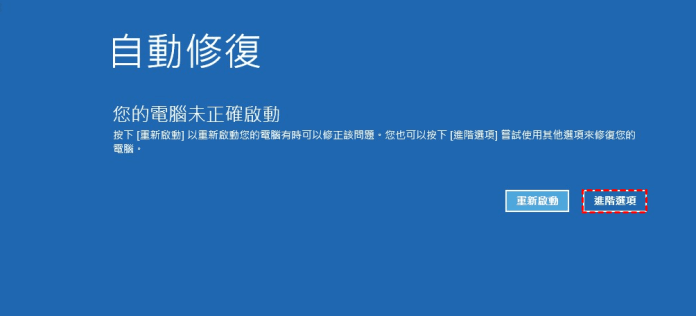
在Win RE修复界面后点击进阶选项,选取[疑难排查] 按钮。
选取[进阶选项] 按钮。
选取[启动设置] 按钮。
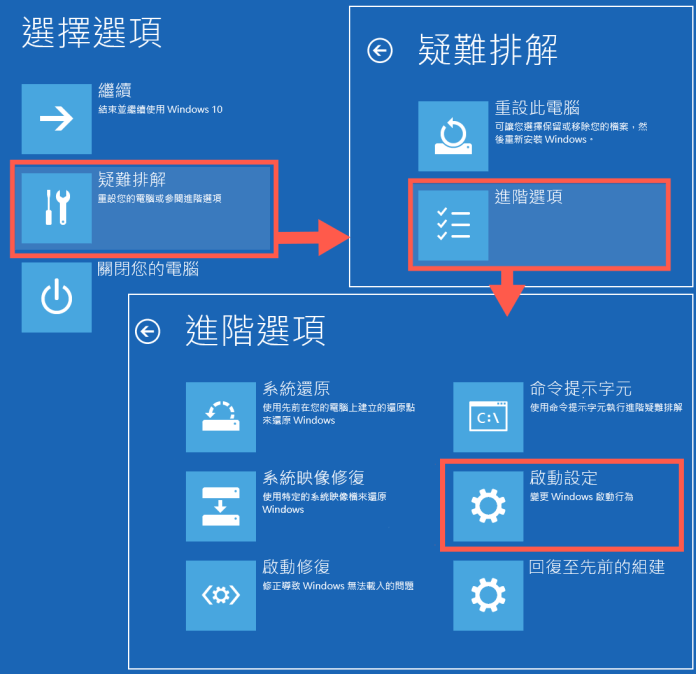
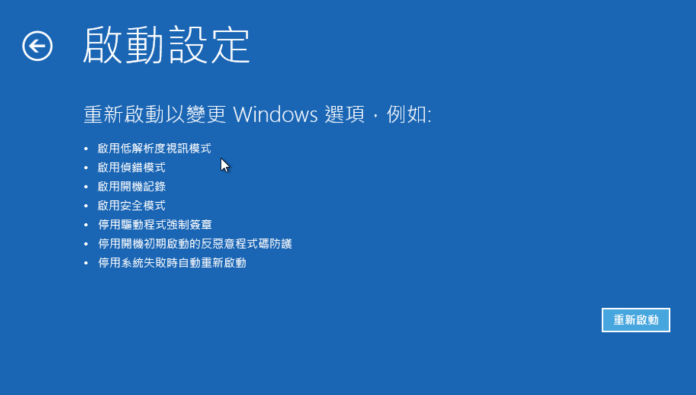
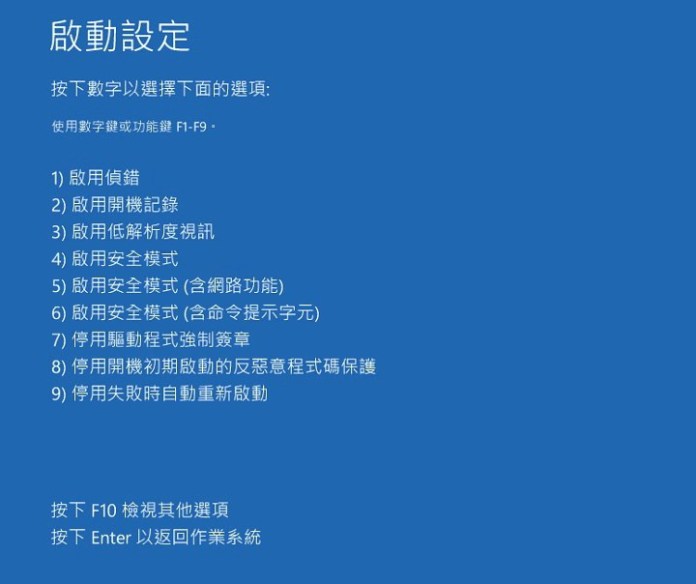
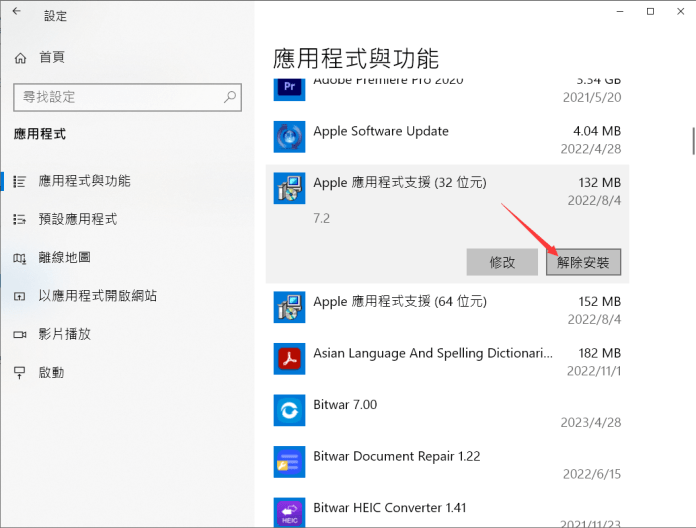
方法5:执行Windows记忆诊断工具来检查记忆体
运行Windows 记忆诊断工具来检查记忆体问题操作步骤如下:
按住Windows键,同时按住R键,然后在输入框中键入”mdsched”,按Enter键打开记忆诊断工具。
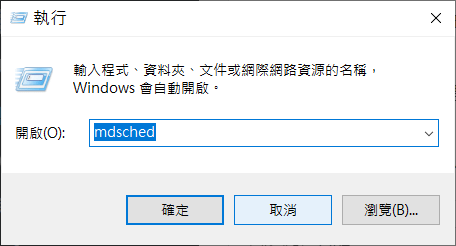
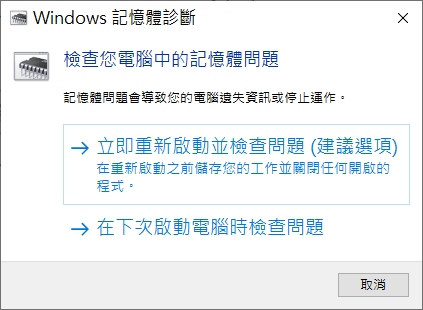
当RAM检查开始后,不要再进行任何操作了。当检查结束后,你可以在窗口中看到结果,修复过程结束后将告诉你RAM的状况。如果你看到任何负面结果,你应该更换你的RAM。
方法6:在Windows恢复环境执行启动修复
Windows恢复环境中的启动修复工具可扫描系统并尝试修复损坏的文件以及纠正BCD的异常,能修复多种启动问题,如果Win10当机,可先执行启动修复来解决问题。操作步骤如下:
将Windows安装硬盘连接到电脑。启动电脑,进入BIOS设置,修改开机顺序为CD-ROM Drive,使电脑从Windows安装硬盘启动。

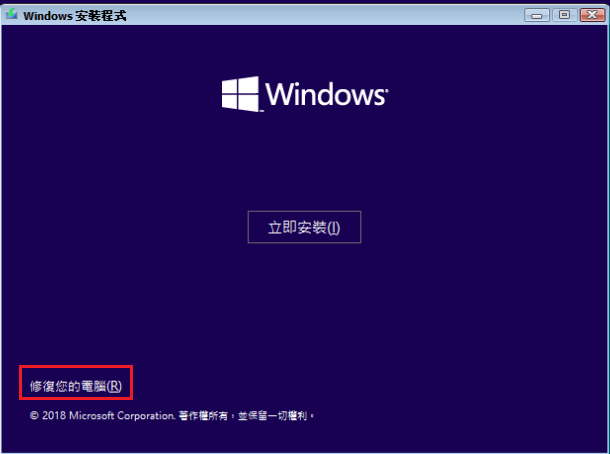
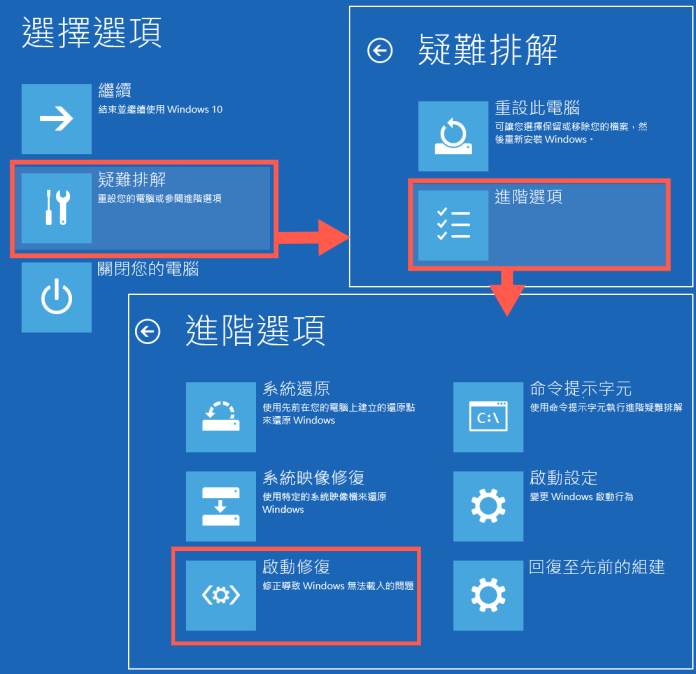
方法7:执行CHKDSK工具检查硬盘
在Win RE修复页后点击进阶选项,选取[疑难排查] 按钮。
选取[进阶选项] 按钮。
选取[命令提示字元] 按钮。
在命令提示字元窗口输入“chkdsk c: /f /r”并按下“Enter”键。需要注意的是,要将字母“c”变更为您的系统的真实磁硬盘机代号。
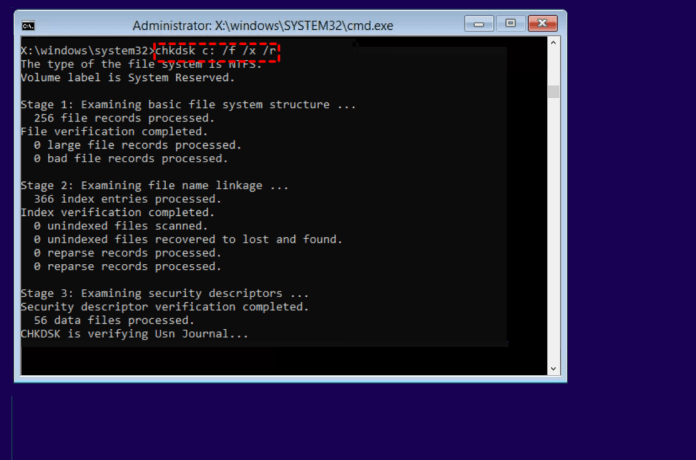
方法8:使用sfc /scannow命令来修复系统文件
如果是您的电脑系统文件损坏或丢失,有可能导致Win10当机。此时,请按照以下操作步骤来修复损坏的系统文件即可。操作步骤如下:
在Windows恢复环境依次选择【疑难排查】>【进阶选项】>【命令提示字元】。
打开命令提示字元窗口,然后输入sfc /scannow命令,并按Enter键运行系统文件检查工具来扫描并修复问题。待系统文件修复完成后,重新启动电脑即可。

方法9:重建损坏或丢失的BCD文件
您可以尝试重建BCD文件来修复Windows电脑蓝屏。操作步骤如下:
在Windows恢复环境依次选择【疑难排查】>【进阶选项】>【命令提示字元】。
在打开的命令提示字元窗口输入bootrec /fixmbr、bootrec /fixboot、bootrec /scanos、bootrec /rebuildbcd命令,在输入每个命令后按Enter键运行。逐一输入命令后即可扫描您的Windows系统并重建BCD文件。
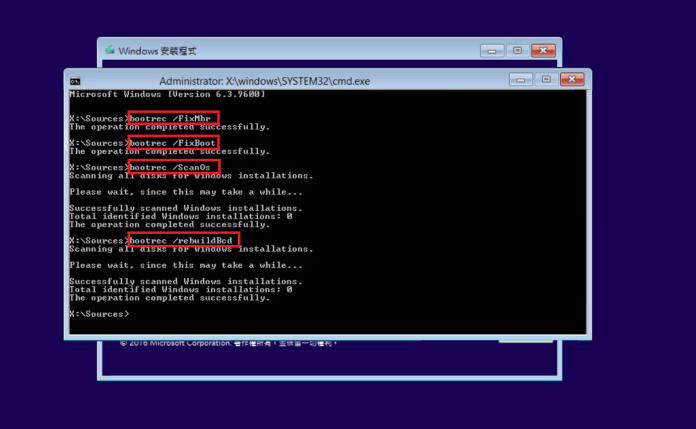
方法10:执行系统还原
如果以上方法都不能解决您的蓝屏故障,建议进行系统还原操作具体的操作步骤如下:
在Windows恢复环境依次选择【疑难排查】>【进阶选项】>【系统还原】。
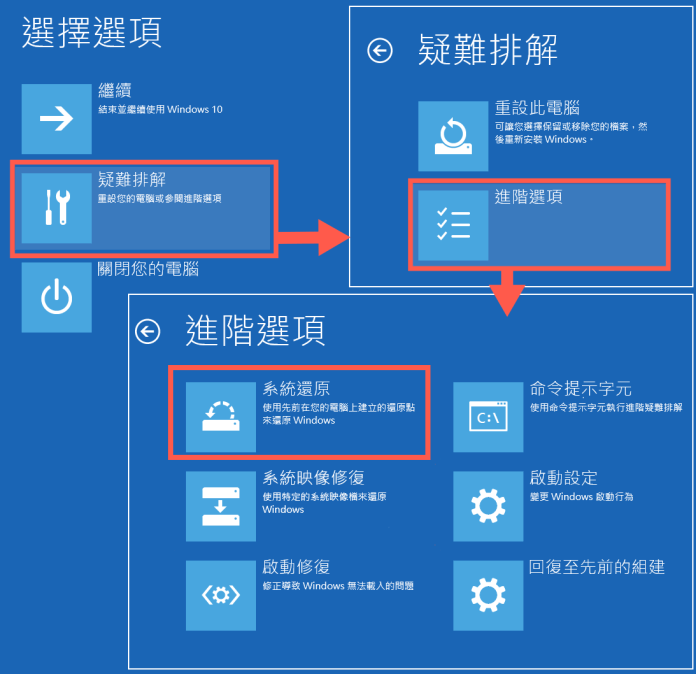
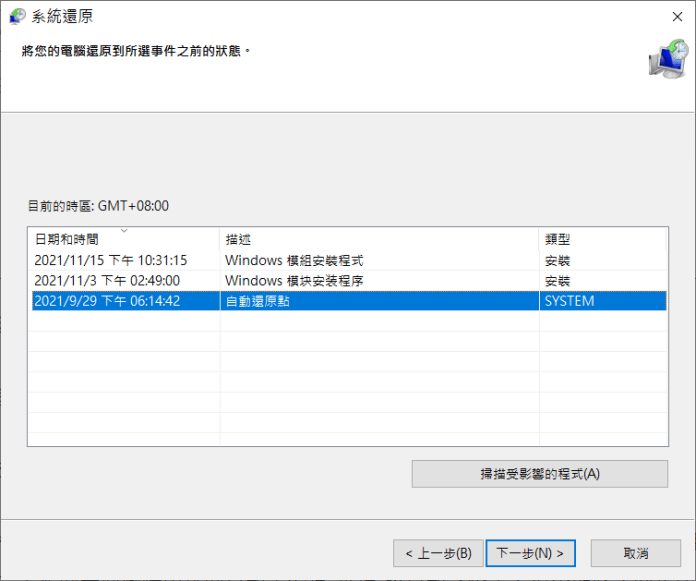
方法11:清理恶意软件与病毒
有时,病毒入侵或恶意软件的存在也可能触发蓝屏死机。如果遇到了这种情况,你就需要购买一款强大的防毒软件来帮助你了。如果你已经拥有了一款防毒软件,请运行它并等待扫描结果,然后按其指示进行操作。

总结
当我们遇到电脑屏幕变成蓝底白字的蓝屏或黑屏,请不要着急,您可以尝试本文提供的11种解决办法帮您解决问题,只要操作得当,有很大的几率能救回Windows 10 死机。让您的电脑下次不再出现类似的问题。
下载说明
- 1.哇哦菌所提供的压缩包若无特别说明,解压密码均为www.waodown.com;
- 2.百度网盘限速严重,推荐使用夸克网盘。打开分享连接,点击右上角保存到云盘即可下载!
- 3.文件比较大的时候,建议使用IDM下载工具进行下载,浏览器下载有时候会自动中断,导致下载错误;
- 4.资源可能会由于内容问题被和谐,导致下载链接不可用,遇到此问题,请到文章页面进行反馈,以哇哦菌及时进行更新;
- 5.其他下载问题请自行搜索教程,这里不一一讲解。




























暂无评论内容