本篇文章要带大家看一款知名的Mac系统优化、清理工具– CleanMyMac X ,并且也会附上详细的介绍和使用教学。
为什么Mac电脑需要装系统优化清理软件?
依照我个人多年使用Mac 的经验,Mac 系统用起来比起Windows 系统稳定不少,软件性能也优化得很好 ,并且不容易中毒。 但我 还是推荐大家在你的Mac 上装一套系统优化、清理软件 。 接下来就以垃圾文件、中毒这两方面来跟大家简单说明吧!
垃圾文件清理
大家都知道Mac电脑不便宜,随随便便的配置就要不少钱 ,因此大家在购买Mac时基本上都会能省则省,希望能够买到足够使用的配置即可。
大家最常购买的Mac电脑配置,大多运行内存只会有 8GB ,而储存空间则是 128 or 256GB ,这样的配置说实在的真的不算高,因此我们应该要在资源有限的情况下做到最好的利用。
从另一个方面观察,Mac上的每一款软件性能都优化得蛮好的(不容易死机),但Mac电脑用久了还是会有性能变慢的情况,这个情况有可能是硬件损耗 ,也可能是你的系统存在太多的垃圾、暂存 ,因此造成性能变慢。
因此如果你希望你的电脑在有限的配置下,能够发挥最高的输出性能 ,那最好的方式就是定期清理、保养你的电脑 ,清除过多的垃圾文件或是占用性能的软件,让你的电脑运行得更顺畅。
中毒、浏览器被挟持
以前在Mac系统使用者较少的情况下,病毒的确是非常少见,但随着苹果使用者越来越多,那些恶意软件的产生者也不会放过苹果使用者这个大市场。
现在也有越来越多病毒出现,会挟持你的浏览器、随意占用系统资源等,也是非常可怕。 不知道你们有没有听过以下几个Mac的中毒事件,来简单讲一下:
- KeRanger 勒索病毒 :它挟持了Transmission 这个开源网站,从网站上下载文件后电脑就会被挟持,需要支付 1比特币赎金赎回。
- MacKeeper 假杀毒真病毒 :它假借杀毒名义,弹出窗口告诉你电脑中毒,但其实它本身才是病毒,下载后它会慢慢占用你的系统性能,并且还跳出信息跟你说「要购买付费方案 才能让电脑变快」 之类的信息,看到真的是很傻眼呀!
如果你没有遇过以上两个事件的话恭喜你,你使用习惯应该还不错,并且也没有傻傻的受骗。
但我本人就曾经中过第二个 MacKeeper 病毒 ,看到他的Logo 当时还以为他真的是系统清理软件,后来发现怎么装了此软件之后电脑越来越慢,一查才发现他原来是病毒本人呀!
(他的Logo看起来蛮专业的,真的很容易被骗)
为何要使用CleanMyMac X软件
本篇文章介绍的CleanMyMac X 软件是由MacPaw 公司所做,在Mac 的系统清理软件中是很有名的牌子,而我应该会称作他是一个「具有良好图形化界面的Mac 清理软件」 ,因为他的界面真的很清楚好看!
其实严格来说CleanMyMac X 上的所有清理功能,我们其实都能够手动去做到清除跟管理(有些可能需要动用指令)。
但一般人(非专业人士)如果轻易的去清除系统垃圾文件,很可能一不小心就删除了系统本身的运行文件,造成系统坏掉,得不偿失 。
CleanMyMac X 提供很清楚、易操作的好看界面 ,并且只要按个按钮就可以针对各种不同面向去扫描你的Mac 电脑,列出你可以清除的垃圾文件,并且也是一键清除,真的非常好用!
CleanMyMac X 评价
特色功能介绍
- Smart Scan 智能扫描 :快速扫描整个系统,包含了清理、保护、速度
- Clean Up 清理系统 :提供系统、照片、邮件、iTunes及垃圾篓的深度图形化侦测与清理
- Protection 保护系统 :提供恶意软件及隐私权保护
- Speed 提升速度 :提供应用程式跟运行性能优化
- Applications 管理软件 :提供软件的完美解除安装、更新版本,以及系统外挂的管理
- Files 管理文件 :可以扫描制作电脑整个文件地图,并且扫出老旧、大型文件,也可以完整删除文件
优缺点分析
优点
- 扫描速度快:速度比上一版CleanMyMac 3 快上三倍
- 即时性能监控:拥有CleanMyMac Menu,可从最上方点开性能即时监控面板
- 功能更齐全:比起上一版CleanMyMac 3 新增了「移除恶意软件」、「优化」、「更新软件」等功能
- 界面好看:CleanMyMac X 的界面经过四代的变更已经变得非常好看好用,十分科技感
- 有中文界面:CleanMyMac X 有支持中文界面,不想看英文的人也可以使用
缺点
- 暂时没有
使用心得
我一开始第一台Mac笔记本电脑是购买13寸最低配置,当时我的储存空间只有128GB,用一下就满了,而当时我就上网查了要怎么优化Mac系统性能,想要找一款适合自己使用的系统性能管理、系统清理工具。
第一款我下载来使用的是 MacKeeper 。 没错不要怀疑,就是名为清理软件,实为病毒本人的MacKeeper 。 当时还真是把我吓出一身冷汗,下载来使用没过多久电脑就时时死机,后来是靠着 Malwarebytes 这一款杀毒软件才成功脱困。
第二款我就直接找到 CleanMyMac X 开始使用,第一眼看到他就觉得:「就是他了!」 ,不仅界面好看而且功能完整 ,最重要的是他符合大多数人的需求:懒 。 不要跟我说你会常常自己手动去管理系统储存空间、时时删除不必要的文件,正常人电脑用久了就是根本就没在维护的,那就很适合使用CleanMyMac X 的各种一 键清除功能来轻松管理系统!
如果要为自己的电脑挑一款系统优化、系统清理工具软件,那我非常推荐大家可以尝试看看CleanMyMac X 这个大厂做的软件!
CleanMyMac X详细功能介绍与使用教学
如何将界面语言调整成中文
如果你跟我一样打开你的CleanMyMac X 软件之后发现,界面怎么是英文版的都看不懂! 如果不想看英文想看中文,那就跟着下面步骤做,把界面语言调整成中文吧!
步骤1:开启CleanMyMac X
如果看到界面是英文的想调整成中文,可以继续往下做。 如果你已经是中文界面,就可以跳过这一段教学了。
步骤2:开启「 Preferences 偏好设定」
点击左上角的 CleanMyMac X 字样,并点击选单第二个 「 Preferences 偏好设定」 。
步骤3:查看语言设定
查看画面红框框起来的语言设定,若只有英文的话,就要点击左下角的 「+」 新增语言。
步骤4:新增中文语言
将中文勾选起来,并点击右下角 「Add」 新增中文。
步骤5:重新启动CleanMyMac X
重新启动CleanMyMac X (可使用command + Q) ,看看语言是否有变为中文。
若重新启动后还是英文界面 ,代表你的系统语言的顺序可能是英文优先,因此你需要跟着接下来的步骤修改系统语言顺序。
若重新启动后变成中文界面 ,那你就可以直接跳过下方剩余步骤,开始使用了。
步骤6:开启Mac设定> 语言与地区
开启Mac系统设置并进入「语言与地区」
步骤7:查看语言并新增简体中文
若你刚刚在CleanMyMac X 的偏好设定中已经新增中文语言,但CleanMyMac X 却还是英文版面,有两种可能:
- 系统设定中没有简体中文
- 系统设定简体中文的顺序在English后面
下图的状况就是 「没有简体中文」 的状况,因此我们要点击下方红框的 「+」 来新增简体中文语言。
步骤8:选择简体中文并点击加入
步骤9:还是选择简体中文作为主要语言
步骤10:将简体中文顺序调整到英文的上面(拖曳)
步骤11:再次确认顺序无误
步骤12:重新启动CleanMyMac X,即看到简体中文界面
有了中文界面之后,大家应该就能更顺畅的使用CleanMyMac X 的各种好用功能啦!
Smart Scan 智能扫描
Smart Scan是一个集合了 清理、保护、速度提升 的快速扫描优化功能,简单来说就是懒人一键清理啦!
他会帮你扫描出你系统中所有没必要的垃圾文件,还有具有威胁的恶意软件或隐私权漏洞,甚至帮你重置你的硬件性能借此清除背景运行的不必要程式,而这些都只需要你点一个按键扫描即可达成!
那我们就跟着下方步骤一步步来操作看看吧!
步骤1:智能扫描起始画面,点击「扫描」
步骤2:cleanmymac会针对清理、保护、速度三个部分进行扫描
步骤3:CleanMyMac X 智能扫描完成,扫描结果,可点红框处查看清理细节
步骤4:清理细节,可选择要清理的文件
步骤5:点击清理或速度的图示,也会跳出简易的资讯窗口
步骤6:点击运行,开始智能优化系统
步骤7:优化完成,可以查看详细优化成果
Clean Up清理系统相关功能
Clean Up 系统清理相关功能主要是针对系统、照片、邮件、iTunes、垃圾篓等等位置的垃圾进行扫描,并且提供你深度清除的选项。
个人觉得这个功能非常实用,尤其是系统跟iTunes清理,可以帮你删除平常难以发现的暂存、占空间的垃圾文件。
System Junk 系统垃圾
系统使用久了通常会有很多暂存文件,非专业人士是不知道怎么手动删除的,而有图形化界面之后就可以非常轻松的扫描出所有垃圾文件,并且选取、删除。
接下来我们就来一步步看看怎么操作CleanMyMac X 进行系统垃圾扫描与清除吧
步骤1:系统垃圾画面,点击「扫描」开始找出系统垃圾文件
步骤2:扫描结果,可以点击「查看项目」看有哪些可清理的细项
步骤3:可以勾选要清除的细项
步骤4:还可以更深入看每个文件的细节内容,确认删除的对象
步骤5:删除时可能需要关闭一些应用程序
步骤6:清理完毕
Photo Junk 照片垃圾
Photo Junk则是会扫描你的照片图库、iCloud图片暂存,但因为我刚好没有使用Mac上的照片.app以及我也没有使用iCloud,因此我这边扫描只能大致上带大家看一下扫描的步骤。
步骤1:照片垃圾画面,点「扫描」找出照片垃圾
步骤2:扫描完毕,点「查看项目」看扫描结果细项
步骤3:可以针对不同的缓存文件进行清除
步骤4:清理完毕
Mail Attachments 邮件垃圾
邮件垃圾可以帮你扫描出你电脑本地端你所下载过的邮件垃圾附件、邮件资料等等,因为我没有使用Mac内建的Mail.app,因此以下也是让大家看看画面
步骤1:邮件附件扫描画面,点「扫描」找出垃圾文件
步骤2:没有垃圾文件的话画面会长这样
iTunes Junk iTunes垃圾
iTunes垃圾扫描我真的觉得非常实用,尤其是使用很多Apple产品的使用者,很多时候会将iPhone或者iPad连接到电脑上进行备份还原,而那个备份文件都超大超占空间,这个功能就可以帮你扫出所有跟iTunes有关的文件,让你可以简单就清除。
那接下来就带大家看看扫描并清除iTunes 垃圾的步骤
步骤1:iTunes 垃圾画面,点「扫描」
步骤2:扫描完成后,点「查看项目」
步骤3:发现IOS备份文件非常占用空间,选起来点「清理」
步骤4:清理完毕,系统储存空间就会释出了
Trash Bins 垃圾篓垃圾
垃圾篓其实我觉得内建的垃圾篓清理(右键)就很好用了,但有时候有些文件如果你有开启、正在使用中,或者背景运行的话,你会删不掉那个垃圾。
那你就可以使用CleanMyMac X 的垃圾篓清除功能去删除那些文件哟!
步骤1:回收站画面,点「扫描」
步骤2:扫描后点「查看项目」可以看扫描的结果与细项
步骤3:选取要删除的垃圾文件,点击「清理」
步骤4:清理完毕
Protection保护系统相关功能
CleanMyMac X 除了最主要的系统清理功能之外,也有提供基础的恶意软件、恶意文件扫描功能以及隐私扫描,可以扫出比较常见的恶意软件予以删除,也可以帮你看你有哪些跟隐私相关的设定需要更改。
Malware Removal 恶意软件保护
首先是恶意软件扫描功能,但个人觉得真的要很仔细的扫除恶意软件的话,推荐大家还是使用真正的杀毒软件来扫描,会比较准确。
我电脑里是已经有用杀毒软件长期保护,因此扫描也扫不出什么东西,就还是带大家看看画面了!
步骤1:恶意软件画面,点击「扫描」
步骤2:扫描过程会稍微比较久,因为他会扫每一个文件
步骤3:扫描后没有恶意软件的画面
Privacy 隐私权保护
隐私权保护我个人觉得是十分实用的一个功能,平常只顾着用电脑的我们,根本很少顾虑到什么密码储存、Cookies之类的会泄露隐私的资料储存功能,而这个隐私扫描就可以帮我们扫出这些东西,让我们予以改善。
那我们就看一下隐私权扫描的过程画面吧!
步骤1:隐私权扫描画面,请点「扫描」
步骤2:扫描隐私权可能需要关闭正在运行的应用程序
步骤3:扫出来的结果,可以看到大多都是浏览器上的暂存资料
*清除Cookies也会将浏览器上已登入的网站状态清除,会需要重新登入哟!
步骤4:清除后的画面
Speed提升速度相关功能
CleanMyMac X 除了系统清理之外,系统优化功能也做得不错,我个人一直觉得Mac内建的登入开启项目的管理做得不是很便利,藏在设定里面的很深处。
而使用CleanMyMac X就可以轻松去管理开机后要运行的项目,也可以针对Ram、储存空间之类的各个项目去做运行优化。
Optimization 运行程式优化
运行程式的优化可以帮你控管启动Mac系统时预设的自动启动项目,也可以帮你管理现在正在运行的软件哟。
步骤1:运行程序优化画面,请点「查看项目」
步骤2:可以看到有很多的开机启动项目,可以勾选自己想要取消自动启动的项目
步骤3:清理完成
Maintenance 性能优化
性能优化则是可以通过每个项目去进行单独的优化,我最常使用的就是释放RAM,因为在使用电脑过程中很多东西会为了存取快速而储存在快取运行内容(RAM)内,这时候定时去清理RAM就很重要了。
步骤1:性能优化,选择「释放RAM」并且点击下方「运行」
步骤2:清理RAM后画面
步骤3:选择「释放可清除空间」,并点选底下「运行」
步骤4:清除可释放的空间后画面
Applications管理软件相关功能
App 管理的功能我也很常用,原先我最常使用的是一个叫App Cleaner 的免费工具,但后来发现有些藏得比较深的软件那个工具也没办法完整清除。
而CleanMyMac X 的Uninstaller 在扫描上非常完整,可以捞出深层与App 相关的文件并一起删除,非常实用。
在CleanMyMac 从3代进化到X之后,又多了一个功能叫做Updater,可以让你通过CleanMyMac X 的软件界面,侦测并更新你系统中的软件,超级方便!
Uninstaller 解除安装软件
虽然Mac相较于Windows系统,每个软件都已经是以.app为单位,而资料通常都会藏在软件内,但还是免不了有些软件会有资料散落在外面,比如我很常用的Adobe系列软件,很多开启的专案资料就会藏在外部或是藏在Library的深处,很难清理干净。
接下来就带大家看看Uninstaller的操作步骤吧!
步骤1:扫描后所有软件的清单
步骤2:选择想要解除安装的软件
步骤3:软件都可以点开查看详细卸载的明细
步骤4:解除安装成功
Updater 更新软件
从CleanMyMac 第3代更新到X 之后,Updater 也是新增的一个好用功能。 它可以帮你扫描电脑中可以更新的软件,并且直接帮你更新,超级方便! 就连不是App Store下载的软件都可以更新哦!
步骤1:Updater画面,会显示可以升级的软件
步骤2:勾选软件后更新,跑一阵子之后就会显示更新完成了!
Extensions 系统扩展管理
Extensions 扩展管理功能主要会扫描电脑跟浏览器中的扩展,并且让你可以轻松移除扩展或者暂时禁用。 很可惜的是这个扩展侦测似乎侦测不到Google Chrome上装的网页扩展,只能侦测到Safari而已哟。
步骤1:扩展管理画面,点击「查看扩展」
步骤2:扫描出来的扩展清单,可以自由选择移除
步骤3:清理完成
Files管理文件相关功能
来到最后一个系列功能就是文件管理啦! CleanMyMac X 可以帮你扫描电脑里所有文件,并制作出类似储存空间地图的东西,让你可以一层一层点进去找到你要删除的文件。
并且针对老旧没在用、或者特别占空间的文件,CleanMyMac X 也可以帮你全部找出来并且让你可以删除哟!
Space Lens 储存空间扫描
这个功能非常酷,扫描后可以帮你做出一层一层的储存空间地图,让你可以很轻松找到垃圾文件。
前阵子我自己电脑用到容量快满了,但明明我就没有装什么东西,用这个一扫才发现原来是在系统Library的深处有一个软件自己暂存了很多文件,造成容量爆满,删除之后我的空间就解放了!
步骤1:储存空间扫描画面,请点「扫描」
步骤2:扫描完成后会变成这副模样,可以点右边图示一层一层点进去看
步骤3:点到更深层,每一层都会有详细的文件明细跟大小,可以选取要删除的文件
步骤4:删除你不需要的文件
Large & Old Files 大型、老旧文件扫描
我们电脑中最需要清理的情况就是我们的储存空间满了,很多文件存在我们电脑里只是摆着却不常用,那这时候我们就可以通过这个扫描把他们找出来,看是要上云端备份,还是直接删除!
步骤1:大型老旧文件扫描,请点「扫描」
步骤2:会扫描出很多大型文件,选择你想删除的文件
步骤3:删除完成
Shredder 深度删除文件
有时候我们删除文件时如果文件正在运行或开启,有可能我们会没办法顺利删除它,这时候这个深度删除就非常好用了! 它可以无条件直接删除你选取的文件,不会受到任何开启、暂存状态影响。
步骤1:深度删除画面
步骤2:选择你要删除的文件
步骤3:删除完成
那以上就是CleanMyMac X 的详细介绍啦! 希望大家都可以通过这套软件来管理Mac系统性能与清除垃圾,让你的电脑更干净、跑得更快、也更安全!
下载说明
- 1.哇哦菌所提供的压缩包若无特别说明,解压密码均为www.waodown.com;
- 2.百度网盘限速严重,推荐使用夸克网盘。打开分享连接,点击右上角保存到云盘即可下载!
- 3.文件比较大的时候,建议使用IDM下载工具进行下载,浏览器下载有时候会自动中断,导致下载错误;
- 4.资源可能会由于内容问题被和谐,导致下载链接不可用,遇到此问题,请到文章页面进行反馈,以哇哦菌及时进行更新;
- 5.其他下载问题请自行搜索教程,这里不一一讲解。


![图片[2]-CleanMyMac X 评价、介绍、使用教学|Mac系统最推荐的系统优化和清理软件工具!-哇哦菌](https://www.waodown.com/wp-content/uploads/2023/09/40885fedeb152227.jpg)
![图片[3]-CleanMyMac X 评价、介绍、使用教学|Mac系统最推荐的系统优化和清理软件工具!-哇哦菌](https://www.waodown.com/wp-content/uploads/2023/09/4a42127d37152328.jpg)
![图片[4]-CleanMyMac X 评价、介绍、使用教学|Mac系统最推荐的系统优化和清理软件工具!-哇哦菌](https://www.waodown.com/wp-content/uploads/2023/09/3cb90fa30c152419.jpg)
![图片[5]-CleanMyMac X 评价、介绍、使用教学|Mac系统最推荐的系统优化和清理软件工具!-哇哦菌](https://www.waodown.com/wp-content/uploads/2023/09/7c054ac76e152534.png)
![图片[6]-CleanMyMac X 评价、介绍、使用教学|Mac系统最推荐的系统优化和清理软件工具!-哇哦菌](https://www.waodown.com/wp-content/uploads/2023/09/ba31ffc03e152652.jpg)
![图片[7]-CleanMyMac X 评价、介绍、使用教学|Mac系统最推荐的系统优化和清理软件工具!-哇哦菌](https://www.waodown.com/wp-content/uploads/2023/09/639ec9510c152750.jpg)
![图片[8]-CleanMyMac X 评价、介绍、使用教学|Mac系统最推荐的系统优化和清理软件工具!-哇哦菌](https://www.waodown.com/wp-content/uploads/2023/09/ef42cd58f7152814.jpg)
![图片[9]-CleanMyMac X 评价、介绍、使用教学|Mac系统最推荐的系统优化和清理软件工具!-哇哦菌](https://www.waodown.com/wp-content/uploads/2023/09/81e2b10dc3152909.jpg)
![图片[11]-CleanMyMac X 评价、介绍、使用教学|Mac系统最推荐的系统优化和清理软件工具!-哇哦菌](https://www.waodown.com/wp-content/uploads/2023/09/6962148ae9153152.jpg)
![图片[12]-CleanMyMac X 评价、介绍、使用教学|Mac系统最推荐的系统优化和清理软件工具!-哇哦菌](https://www.waodown.com/wp-content/uploads/2023/09/f94f288266153514.jpg)
![图片[13]-CleanMyMac X 评价、介绍、使用教学|Mac系统最推荐的系统优化和清理软件工具!-哇哦菌](https://www.waodown.com/wp-content/uploads/2023/09/28a6a7dec1153545.jpg)
![图片[14]-CleanMyMac X 评价、介绍、使用教学|Mac系统最推荐的系统优化和清理软件工具!-哇哦菌](https://www.waodown.com/wp-content/uploads/2023/09/bee992f66b153731.jpg)
![图片[15]-CleanMyMac X 评价、介绍、使用教学|Mac系统最推荐的系统优化和清理软件工具!-哇哦菌](https://www.waodown.com/wp-content/uploads/2023/09/bee992f66b153833.jpg)
![图片[16]-CleanMyMac X 评价、介绍、使用教学|Mac系统最推荐的系统优化和清理软件工具!-哇哦菌](https://www.waodown.com/wp-content/uploads/2023/09/dcd60bddb5153932.jpg)
![图片[17]-CleanMyMac X 评价、介绍、使用教学|Mac系统最推荐的系统优化和清理软件工具!-哇哦菌](https://www.waodown.com/wp-content/uploads/2023/09/bfb0b37d56153947.jpg)
![图片[18]-CleanMyMac X 评价、介绍、使用教学|Mac系统最推荐的系统优化和清理软件工具!-哇哦菌](https://www.waodown.com/wp-content/uploads/2023/09/756cfb5af5154523.jpg)
![图片[19]-CleanMyMac X 评价、介绍、使用教学|Mac系统最推荐的系统优化和清理软件工具!-哇哦菌](https://www.waodown.com/wp-content/uploads/2023/09/2da6c60f63154530.jpg)
![图片[20]-CleanMyMac X 评价、介绍、使用教学|Mac系统最推荐的系统优化和清理软件工具!-哇哦菌](https://www.waodown.com/wp-content/uploads/2023/09/7333dd424e154732.jpg)
![图片[21]-CleanMyMac X 评价、介绍、使用教学|Mac系统最推荐的系统优化和清理软件工具!-哇哦菌](https://www.waodown.com/wp-content/uploads/2023/09/f75ab94bf8154913.jpg)
![图片[22]-CleanMyMac X 评价、介绍、使用教学|Mac系统最推荐的系统优化和清理软件工具!-哇哦菌](https://www.waodown.com/wp-content/uploads/2023/09/519abcf863155003.jpg)
![图片[23]-CleanMyMac X 评价、介绍、使用教学|Mac系统最推荐的系统优化和清理软件工具!-哇哦菌](https://www.waodown.com/wp-content/uploads/2023/09/4c08679ba2155055.jpg)
![图片[24]-CleanMyMac X 评价、介绍、使用教学|Mac系统最推荐的系统优化和清理软件工具!-哇哦菌](https://www.waodown.com/wp-content/uploads/2023/09/be897f5a9c155136.jpg)
![图片[25]-CleanMyMac X 评价、介绍、使用教学|Mac系统最推荐的系统优化和清理软件工具!-哇哦菌](https://www.waodown.com/wp-content/uploads/2023/09/57c74370a1155226.jpg)
![图片[26]-CleanMyMac X 评价、介绍、使用教学|Mac系统最推荐的系统优化和清理软件工具!-哇哦菌](https://www.waodown.com/wp-content/uploads/2023/09/afe157d742155302.jpg)
![图片[27]-CleanMyMac X 评价、介绍、使用教学|Mac系统最推荐的系统优化和清理软件工具!-哇哦菌](https://www.waodown.com/wp-content/uploads/2023/09/00fd87647b155341.jpg)
![图片[28]-CleanMyMac X 评价、介绍、使用教学|Mac系统最推荐的系统优化和清理软件工具!-哇哦菌](https://www.waodown.com/wp-content/uploads/2023/09/8887d588d6155436.jpg)
![图片[29]-CleanMyMac X 评价、介绍、使用教学|Mac系统最推荐的系统优化和清理软件工具!-哇哦菌](https://www.waodown.com/wp-content/uploads/2023/09/e20aff9d5a155542.jpg)
![图片[30]-CleanMyMac X 评价、介绍、使用教学|Mac系统最推荐的系统优化和清理软件工具!-哇哦菌](https://www.waodown.com/wp-content/uploads/2023/09/e2427ec972155625.jpg)
![图片[31]-CleanMyMac X 评价、介绍、使用教学|Mac系统最推荐的系统优化和清理软件工具!-哇哦菌](https://www.waodown.com/wp-content/uploads/2023/09/13c7f2bd5d160111.jpg)
![图片[32]-CleanMyMac X 评价、介绍、使用教学|Mac系统最推荐的系统优化和清理软件工具!-哇哦菌](https://www.waodown.com/wp-content/uploads/2023/09/f51c3410fb160041.jpg)
![图片[33]-CleanMyMac X 评价、介绍、使用教学|Mac系统最推荐的系统优化和清理软件工具!-哇哦菌](https://www.waodown.com/wp-content/uploads/2023/09/9b109ab15f155959.jpg)
![图片[34]-CleanMyMac X 评价、介绍、使用教学|Mac系统最推荐的系统优化和清理软件工具!-哇哦菌](https://www.waodown.com/wp-content/uploads/2023/09/458c47b226160218.jpg)
![图片[35]-CleanMyMac X 评价、介绍、使用教学|Mac系统最推荐的系统优化和清理软件工具!-哇哦菌](https://www.waodown.com/wp-content/uploads/2023/09/2044d122fb160249.jpg)
![图片[36]-CleanMyMac X 评价、介绍、使用教学|Mac系统最推荐的系统优化和清理软件工具!-哇哦菌](https://www.waodown.com/wp-content/uploads/2023/09/5b1a1ed850160348.jpg)
![图片[37]-CleanMyMac X 评价、介绍、使用教学|Mac系统最推荐的系统优化和清理软件工具!-哇哦菌](https://www.waodown.com/wp-content/uploads/2023/09/7b4ce027a7160558.jpg)
![图片[38]-CleanMyMac X 评价、介绍、使用教学|Mac系统最推荐的系统优化和清理软件工具!-哇哦菌](https://www.waodown.com/wp-content/uploads/2023/09/e9e10d58fb160711.jpg)
![图片[39]-CleanMyMac X 评价、介绍、使用教学|Mac系统最推荐的系统优化和清理软件工具!-哇哦菌](https://www.waodown.com/wp-content/uploads/2023/09/f2198d139d160802.jpg)
![图片[40]-CleanMyMac X 评价、介绍、使用教学|Mac系统最推荐的系统优化和清理软件工具!-哇哦菌](https://www.waodown.com/wp-content/uploads/2023/09/52bd2f2a72160837.jpg)
![图片[41]-CleanMyMac X 评价、介绍、使用教学|Mac系统最推荐的系统优化和清理软件工具!-哇哦菌](https://www.waodown.com/wp-content/uploads/2023/09/9eb474d3ee160919.jpg)
![图片[42]-CleanMyMac X 评价、介绍、使用教学|Mac系统最推荐的系统优化和清理软件工具!-哇哦菌](https://www.waodown.com/wp-content/uploads/2023/09/b98799190b161038.jpg)
![图片[43]-CleanMyMac X 评价、介绍、使用教学|Mac系统最推荐的系统优化和清理软件工具!-哇哦菌](https://www.waodown.com/wp-content/uploads/2023/09/560501abd8161117.jpg)
![图片[44]-CleanMyMac X 评价、介绍、使用教学|Mac系统最推荐的系统优化和清理软件工具!-哇哦菌](https://www.waodown.com/wp-content/uploads/2023/09/36ccf34faa161531.jpg)
![图片[45]-CleanMyMac X 评价、介绍、使用教学|Mac系统最推荐的系统优化和清理软件工具!-哇哦菌](https://www.waodown.com/wp-content/uploads/2023/09/fce7888042161535.jpg)
![图片[46]-CleanMyMac X 评价、介绍、使用教学|Mac系统最推荐的系统优化和清理软件工具!-哇哦菌](https://www.waodown.com/wp-content/uploads/2023/09/fcf3d398ff161736.jpg)
![图片[47]-CleanMyMac X 评价、介绍、使用教学|Mac系统最推荐的系统优化和清理软件工具!-哇哦菌](https://www.waodown.com/wp-content/uploads/2023/09/4c8cc1f18c161731.jpg)
![图片[48]-CleanMyMac X 评价、介绍、使用教学|Mac系统最推荐的系统优化和清理软件工具!-哇哦菌](https://www.waodown.com/wp-content/uploads/2023/09/303f95b1cc162105.jpg)
![图片[49]-CleanMyMac X 评价、介绍、使用教学|Mac系统最推荐的系统优化和清理软件工具!-哇哦菌](https://www.waodown.com/wp-content/uploads/2023/09/36fe756c18162110.jpg)
![图片[50]-CleanMyMac X 评价、介绍、使用教学|Mac系统最推荐的系统优化和清理软件工具!-哇哦菌](https://www.waodown.com/wp-content/uploads/2023/09/c35ea58c0b162250.jpg)
![图片[51]-CleanMyMac X 评价、介绍、使用教学|Mac系统最推荐的系统优化和清理软件工具!-哇哦菌](https://www.waodown.com/wp-content/uploads/2023/09/8b93871a01162513.jpg)








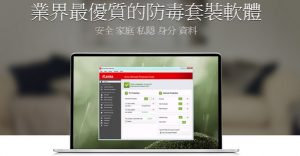




















暂无评论内容