当您在Word中工作时,有时您的文档可能不止一两页长,可能是一篇论文、论文、文章,甚至一本书。在这种情况下,您可能会遇到一些由Word的默认设置无法直接解决的问题,比如需要将文档划分为不同的部分,但Word不会自动为您分节或在新页而非前一页底部开始新的部分。
为解决这些问题,您可以使用分节符或分页符。当您需要对文档的不同部分应用不同的格式设置,如文本布局、编号、页边距、页眉和页脚时,分节符非常有用。
什么是分节符和分页符
分节符和分页符是Word文档中用于划分不同部分或页面的工具。下面是如何在文档中显示或隐藏这些标记的基本指南:
方法1:使用显示/隐藏功能
- 打开Word文档,并确保段落标记是可见的。
- 点击“主页”选项卡。
- 在“段落”组中,点击“显示/隐藏”按钮。
- 这样,您就可以看到文档中的分节符和其他隐藏的格式符号了。
方法2:配置Word选项
- 打开Word文档。
- 点击“文件”选项卡进入后台视图。
- 滚动到并选择“选项”。
- 在弹出的“Word选项”对话框中,选择“显示”。
- 在“始终在屏幕上显示这些格式标记”的区域,选中“显示所有格式标记”的复选框。
- 点击“确定”。
- 这样,您就能在文档中看到所有的分节符了。
要隐藏所有分节符,只需重复上述步骤,但在最后取消选中“显示所有格式标记”的复选框即可。
© 版权声明
文章均为哇哦菌【www.waodown.com】原创,转载请注明出处。
下载说明
- 1.哇哦菌所提供的压缩包若无特别说明,解压密码均为www.waodown.com;
- 2.百度网盘限速严重,推荐使用夸克网盘。打开分享连接,点击右上角保存到云盘即可下载!
- 3.文件比较大的时候,建议使用IDM下载工具进行下载,浏览器下载有时候会自动中断,导致下载错误;
- 4.资源可能会由于内容问题被和谐,导致下载链接不可用,遇到此问题,请到文章页面进行反馈,以哇哦菌及时进行更新;
- 5.其他下载问题请自行搜索教程,这里不一一讲解。
站长声明
本站大部分下载资源收集于网络,只做学习和交流使用,版权归原作者所有,若为付费资源,请在下载后24小时之内自觉删除,若作商业用途,请到原网站购买,由于未及时购买和付费发生的侵权行为,与本站无关。本站发布的内容若侵犯到您的权益,请联系本站删除,我们将及时处理!
THE END
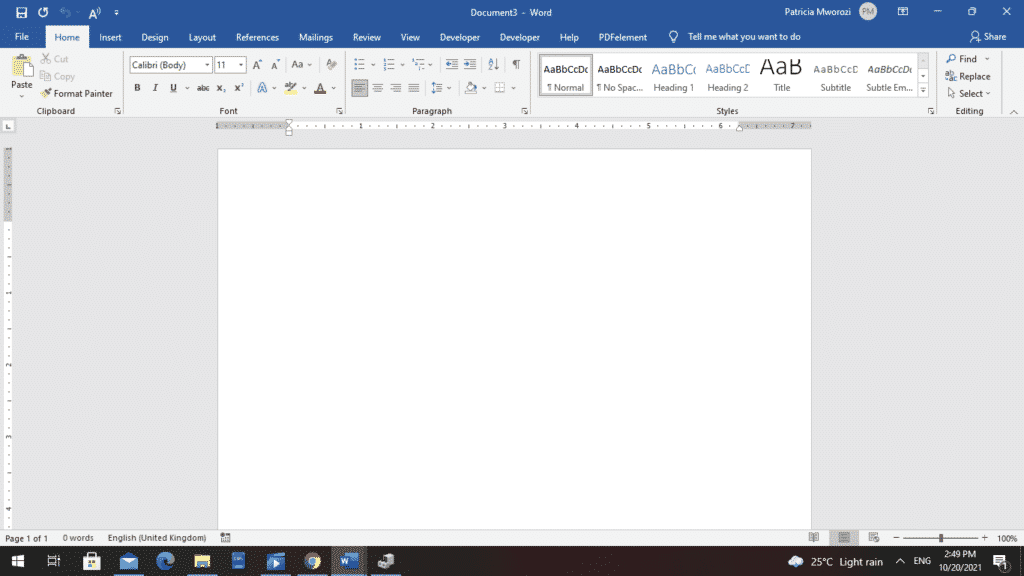




























暂无评论内容