你知道怎么把电脑或手机的屏幕画面录下来吗?我们发现,现在各大主流设备平台(电脑操作系统Windows、Mac、iOS、Android的手机与平板)较新的版本,都有屏幕录制的内置功能,但不知道的人比想象中的多,因此今天的文章要来个新手简单教学。
注意:如果你原本完全不会录制屏幕画面,现在突然急需这个功能,特别是只是要录个10分钟以内的短片,就很适合这篇文章,我们提供快速的路径,让你找到对应自己设备版本最简单、最好上手的方法。
一、Mac电脑
如果你使用Mac电脑,Mac在2018年推出的Mojave版本中,开始内建支持非常便利的快速键截图、屏幕录制整合功能。这组快捷键就是「⌘ Command」+「⇧ Shift」+「5」。
(如果你经常用Mac截图,你可能很熟悉之前截图的快速键:全屏幕截图「⌘ Command」+「⇧ Shift」+「3」,以及部分屏幕截图「⌘ Command」+「⇧ Shift」+「4」。Mojave版本之后的「5」把原本的截图和录制功能用更简洁的方式整合起来,更方便一些。)
现在在Mac电脑同时按下「⌘ Command」+「⇧ Shift」+「5」,屏幕上会出现一组图标菜单列,鼠标滑过会出现每个图标代表的意思,左边三个就是截静态图片用(差别在于要截整个屏幕、单个窗口或选取范围),右边三个是录制动态影片用。
不管是要截图还是要录视频,只要点击对应的图标,接着点击菜单最右边的「捕捉」或「录制」就可以了。(点击图标后,鼠标移到画面上时如果看到鼠标图标变成相机符号,也可以点击代表捕捉/录制)录制/捕捉结束后,在右下角查看/储存图片或影片即可。
这边也有一些进阶设置可以调整,主要是在点击快捷键后出现的菜单列的「选项」中,你可以在这里选择截图/录屏文件默认存在哪个文件夹、是否需要在点击录制后5秒或10秒才开始录制(「定时器」功能)、是否录音以及是否显示鼠标点击画面。
Mojave以下版本可使用内建影片播放软件QuickTime 如果你的Mac版本在Mojave以下,Mac的内建影片播放剪辑软件QuickTime也支持录制屏幕影片,只要打开QuickTime,仍然可以利用内建功能简单三步骤录制。(由于2001年推出的macOS X以上版本均支持这种方式,市面上的Mac电脑应该都可用)
- 步骤一 打开QuickTime,选择「文件」>「新增屏幕录制」。
- 步骤二 出现图示,点击红色圆圈,会出现录制画面,开始录制。
- 步骤三 点击菜单列的「停止」按钮即可。记得存档
进阶说明:
1.声音设置:QuickTime屏幕录制预设不收音,若要录下影片的旁白或声音,录屏前可点击录制按钮旁的箭头,选择收音管道(例如内建麦克风)。不录声音的预设就是「无」。(要确认录制时的声音大小,可使用音量滑块)
2.鼠标点击显示:如果要显示每次在屏幕上鼠标点击的情形,录屏前可点击录制按钮旁的箭头,选择「在录制时显示鼠标点击」。
3.可以选择录制部分画面而非全屏幕:按下录制按钮后,鼠标点一下就是录制全屏幕画面,而如果只想录特定区块的画面,可以用鼠标拖曳,选取一个区域再点按。
4.影片编辑:由于QuickTime本身具有影片编辑功能,事后可以做简单的剪辑、调整输出格式。
二、iOS手机、iPad
不过,苹果从iOS 11开始推出内建的录屏功能,步骤非常简便,iPhone 5S以上都可以使用。
- 步骤一 打开「设置」>「控制中心」> 自定义控制项,滑到底,按+号将「录屏」加入。
![图片[6]-怎么录制屏幕画面?电脑或手机录屏怎么录?教你5个超简单不用下载软件的方法 - 哇哦菌](https://www.waodown.com/wp-content/uploads/2024/04/20240401114626531-微信截图_20240401114150.jpg)
- 步骤二 屏幕下方往上滑,会拉出iOS的「控制中心」面板。(iPhone X以上版本则是从右上角拉)左下方的圆型图示就是录制屏幕按钮,点击去,就马上可以录。
![图片[7]-怎么录制屏幕画面?电脑或手机录屏怎么录?教你5个超简单不用下载软件的方法 - 哇哦菌](https://www.waodown.com/wp-content/uploads/2024/04/20240401114627246-微信截图_20240401114208.jpg)
- 步骤三 要结束,再点击一次圆形图示就可以,影片会存在相册里。
进阶版:
1.这里一样预设旁白等声音不会录进去,如果要录的话,按按钮时用力长按,会跳出设置的页面如下,在麦克风图示上点一下,开启麦克风即可。
2.录制完成后,可以在影片中简单剪辑(头尾),或开iMovie。
有些人可能不一定会升级到iOS 11(iPhone 5以下无法升级),在此提供两种替代方案的版本。
使用Mac电脑投影到电脑屏幕录制:Mac部分需要OS X Yosemite以上版本,请参考前面的说明。
使用第三方平台的软件,虽然不需要越狱,但也相对繁琐。可以参考的应用例如Vizorec、vidyo、Airshou、screen recorder等。这些应用首先不能在AppStore下载,而是要先打开网页浏览器,通过如Tweakbox.com的第三方平台下载,下载后也要到设置 > 一般 > 描述档与装置管理找到该App,点击信任才能使用。请参考这些应用的外部教学文章链接:Vizorec、Vidyo、Airshou、screen recorder
三、Windows电脑、平板
Window系统虽然不像Mac有直接内建屏幕录制的功能,但近年随着游戏实况/直播变成一门好生意,Windows和Android较新版本相对应的游戏专区里,其实都内建录屏影片的功能,而且不仅限于录游戏画面,很多情况也能直接使用。只是多了一个步骤,要先进入游戏的模式或画面。
需要注意的是,Windows 10的内建录屏功能有一个限制,那就是「只能录一个窗口的画面」。假如你想录的是整个电脑桌面,或你想录的画面会包含一个窗口弹出另一个窗口的画面,那么是没办法录到的。但假如你只是想录一个窗口画面,这个内建功能最简便,步骤如下:
- 步骤一 按「Windows左下角图示键 + G键」(开启游戏列的快捷键),就会出现「游戏工作列」。Windows可能会问你「你想要开启游戏列吗?」,此时请勾选「是的,这是游戏。」的框框,就可以使用「游戏列」功能了。
![图片[8]-怎么录制屏幕画面?电脑或手机录屏怎么录?教你5个超简单不用下载软件的方法 - 哇哦菌](https://www.waodown.com/wp-content/uploads/2024/04/20240401114628698-微信截图_20240401114244.jpg)
- 步骤二 按下中间的圆点来启用录屏功能。再按一次停止录屏。
- 步骤三 影片会存在用户资料夹『影片』的『Captures』(擷取)资料夹中,可以在这边查找到刚录制好的短片。
进阶部分:
1.游戏列右方可以设定是否收音,若需要收音则点击麦克风收音图示怎么,录制,屏幕,画面,电脑,或,手机,录屏.怎么录,教你,5个,超,简单,不用,下载,软件,的,方法
2.官方教学文件请看这篇,进阶设置请看这里。
如果你的Windows不是最新的版本,或显卡等级不够无法使用Windows游戏列功能,Windows7/8也有内建功能,只是步骤较为繁琐。可以参考这一篇教学。
另外一种方式,则是直接下载软件。推荐较受欢迎且简便的软件是Camtasia,简单好上手。要录制整个桌面也没问题!我后来在Windows上都采用这个方法。
开启Camtasia Recorder有三种方法:
1. 在程序中打开;
2. 在Camtasia开启时的欢迎画面选择新建录制(New Recording);
3. 在Camtasia里按红色的录制(Record)按钮。
按下Record后会出现小窗口,左边设置屏幕录制范围,左二选择Camera来源,右边是麦克风开关,调整音量后确认设备来源正确。
再右边的系统音频决定是否录制电脑发出的声音。
最右边的rec或F9开始录影。
录制范围预设为全屏幕,可调整区域。
按rec或F9开始录制,系统倒数三秒后正式开始。
结束录制按F10。
录影开始显示工具面板,左边显示录制时间,左二的[━]按钮可缩小面板,右边按钮包括Delete重录、Pause暂停录制、Stop停止录制并自动储存。
录制完成后自动进入编辑环境。
录完的影片是trec格式,需导出才能观看。
文件存在[文件/Camtasia]文件夹,文件名是[Rec 年-月-日—-时-分-秒.trec]
四、Android平板或手机
如果你的Android手机是Android 11.0以上版本,可以在下拉式快捷选单中找到录屏,点击之后就会跳出设定并开始录制画面。
- 步骤一 在快捷选单找到录屏。
- 如果找不到的话,有可能是因为不同厂商预设放置的按钮不同,你可以在点击下方的铅笔图示后从备选栏将录屏的方块拖曳至快捷选单中。
- 步骤二 设定录制选项。
- 步骤三 点击开始后会出现短暂的读秒,读秒结束后便会正式开始录制,你可以从录制时的浮动状态列查看当前录屏的时长或是点击停止录屏,也可以在通知列表点击以停止录屏,影片文件会在停止录屏后存到相册。
以上就是怎么把怎么录制屏幕画面?电脑或手机录屏怎么录?教你5个超简单不用下载软件的方法的全部内容,希望对你有帮助。
下载说明
- 1.哇哦菌所提供的压缩包若无特别说明,解压密码均为www.waodown.com;
- 2.百度网盘限速严重,推荐使用夸克网盘。打开分享连接,点击右上角保存到云盘即可下载!
- 3.文件比较大的时候,建议使用IDM下载工具进行下载,浏览器下载有时候会自动中断,导致下载错误;
- 4.资源可能会由于内容问题被和谐,导致下载链接不可用,遇到此问题,请到文章页面进行反馈,以哇哦菌及时进行更新;
- 5.其他下载问题请自行搜索教程,这里不一一讲解。
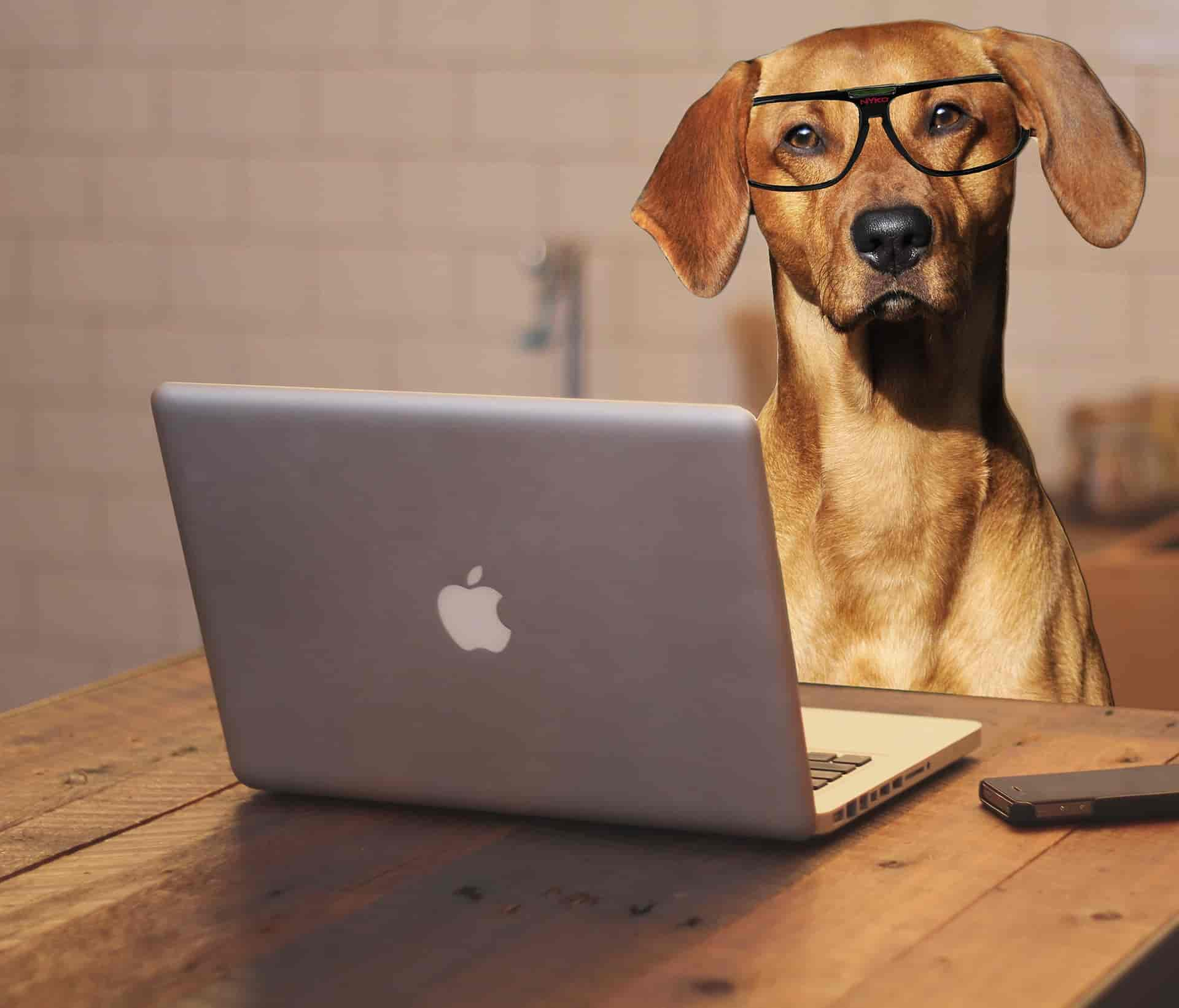

![图片[2]-怎么录制屏幕画面?电脑或手机录屏怎么录?教你5个超简单不用下载软件的方法 - 哇哦菌](https://www.waodown.com/wp-content/uploads/2024/04/20240401114622276-微信截图_20240401113952.jpg)
![图片[3]-怎么录制屏幕画面?电脑或手机录屏怎么录?教你5个超简单不用下载软件的方法 - 哇哦菌](https://www.waodown.com/wp-content/uploads/2024/04/20240401114623158-微信截图_20240401114103.jpg)
![图片[4]-怎么录制屏幕画面?电脑或手机录屏怎么录?教你5个超简单不用下载软件的方法 - 哇哦菌](https://www.waodown.com/wp-content/uploads/2024/04/20240401114624206-微信截图_20240401114116.jpg)
![图片[5]-怎么录制屏幕画面?电脑或手机录屏怎么录?教你5个超简单不用下载软件的方法 - 哇哦菌](https://www.waodown.com/wp-content/uploads/2024/04/20240401114625865-微信截图_20240401114127.jpg)
![图片[9]-怎么录制屏幕画面?电脑或手机录屏怎么录?教你5个超简单不用下载软件的方法 - 哇哦菌](https://www.waodown.com/wp-content/uploads/2024/04/20240401114629416-微信截图_20240401114258.jpg)



























暂无评论内容